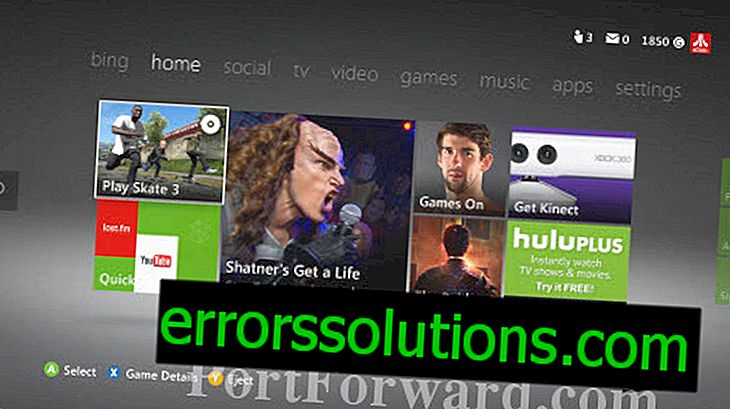Žiadny internet v systéme Windows 10: metódy riešenia
Bohužiaľ, používatelia najnovšieho operačného systému bohužiaľ často tvrdia, že v systéme Windows 10 nemajú internet. Ako všetci vieme, počítače stratia takmer polovicu svojej funkčnosti, keď internetové pripojenie zmizne. Našťastie spoločnosť Microsoft si je vedomá tohto problému a už začala pracovať na trvalom riešení problému.
Mnohé diskusie na túto tému viedli k záveru, že problémom je chyba s protokolom DHCP, ktorá ovplyvňuje operačný systém Windows. Ako sa uvádza na oficiálnych webových stránkach spoločnosti Microsoft, problém by sa mal vyriešiť normálnym reštartom počítača. Ak však v systéme Windows 10 stále nemáte prístup na internet, skúste vykonať kroky uvedené nižšie.
Internet nakonfigurujeme v systéme Windows 10

Metóda č. 1 Zakázanie alebo odstránenie softvéru tretích strán na ochranu vášho systému
Antivírusové programy tretích strán, programy proti škodlivým softvérom a rôzne brány firewall môžu niekedy narušiť prístup na internet, najmä pri inštalácii aktualizácií pre systém Windows 10.
Ak je príčinou problému tento konkrétny softvér uvedený v zozname, jednoducho vypnite (alebo skôr odstráňte) všetky tieto balíky programov, ktoré sú nainštalované v počítači. Keď to urobíte, skontrolujte problém s internetom. Je možné, že za nedostatok Internetu v systéme Windows 10 boli zodpovedné programy so zdravotným postihnutím.
Metóda č. 2 Obnovenie nastavení adresára Winsock a internetového protokolu
- Pravým tlačidlom myši kliknite na Štart alebo stlačte Win + X. Z kontextovej ponuky vyberte položku príkazového riadku (správca) . To isté sa dá urobiť pomocou vyhľadávacieho systému systému s následným výberom výsledku, ale nezabudnite spustiť príkazový riadok v mene správcu.
- Do príkazového riadka zadajte jeden po druhom nasledujúce príkazy a po každom stlačení klávesu Enter:
- netsh winsock reset katalóg
- netsh int ipv4 reset reset.log
- Po dokončení všetkých zadaných príkazov zatvorte príkazový riadok.
- Reštartujte počítač.
Akonáhle váš systém vykoná úplné reštartovanie, skontrolujte situáciu s nedostatkom internetu v systéme Windows 10.
Metóda 3: Obnovte zásobník protokolov TCP / IP a aktualizujte jeho IP
- Pravým tlačidlom myši kliknite na Štart az kontextovej ponuky vyberte príkaz Príkazový riadok (Správca) .
- Do príkazového riadka zadajte jeden po druhom nasledujúce príkazy a po každom stlačení klávesu Enter:
- netsh winsock reset
- netsh int ip reset
- ipconfig / release
- ipconfig / flushdns
- ipconfig / restore
- Po dokončení všetkých vyššie uvedených príkazov zatvorte príkazový riadok.
- Reštartujte počítač a skúste znova skontrolovať pripojenie k internetu.
Metóda č. 4: Overenie DHCP
Žiadny internet v systéme Windows 10 nemusí byť spôsobený tým, že ste z nejakého dôvodu zakázali protokol DHCP pre internetové pripojenie. V takom prípade musíte skontrolovať, či je zapnutá. Postupujte podľa nasledujúcich krokov:
- Stlačte kombináciu klávesov Win + R, do prázdneho riadku napíšte ncpa.cpl a stlačte Enter.
- Pravým tlačidlom myši kliknite na sieťové pripojenie a vyberte položku Diagnostika .
- Počkajte, kým sa nedokončí diagnostický proces, prostredníctvom ktorého sa znova deaktivuje DHCP.
Po dokončení procesu skúste znova skontrolovať internet v systéme Windows 10.
Metóda č. 5 Aktualizácia ovládačov sieťového adaptéra
- Stlačte kombináciu klávesov Win + X a zo zoznamu vyberte „ Device Manager “.
- V zozname nájdite sieťové adaptéry a tento adresár rozbaľte.
- Pravým tlačidlom myši kliknite na sieťový adaptér a vyberte možnosť Aktualizovať ovládače .
- Vyberte možnosť „ Automaticky vyhľadať aktualizované ovládače“ a váš systém vyhľadá ovládače.
- Ak sa nájdu ovládače sieťovej karty, nainštalujú sa automaticky. Ak všetko dopadlo dobre, reštartujte počítač a potom skontrolujte internet.
Metóda 6 Odstráňte a znova nainštalujte sieťový adaptér
- Stlačte kombináciu klávesov Win + X a zo zoznamu vyberte „ Device Manager “.
- V zozname nájdite sieťové adaptéry a tento adresár rozbaľte.
- Pravým tlačidlom myši kliknite na sieťový adaptér a vyberte možnosť „ Odinštalovať“ .
- Po odstránení sieťového adaptéra, a teda jeho ovládačov, reštartujte počítač. Po opätovnom načítaní počítača sa automaticky preinštalujú ovládače sieťovej karty.
Teraz skúste skontrolovať prístup na internet. Zvyčajne po tejto metóde by sa všetko malo zaviesť na miesto a nedostatok internetu v systéme Windows 10 by vás už nemal viac obťažovať.