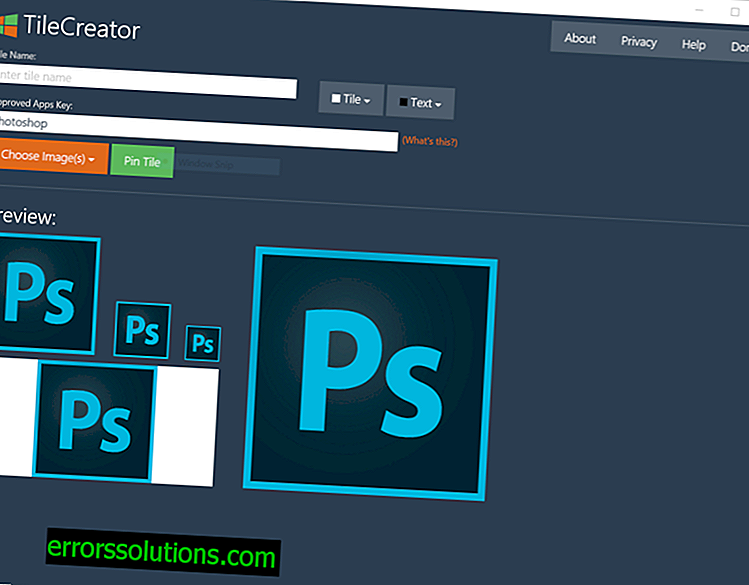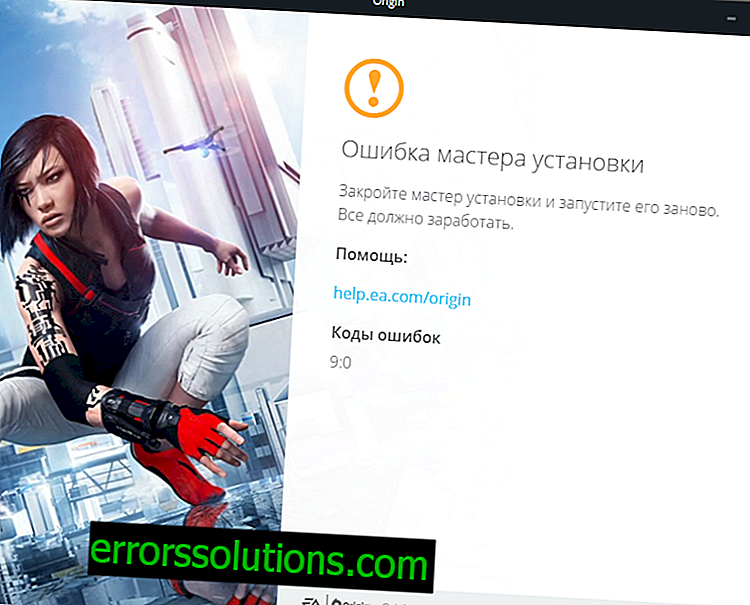Windows 10: Ako vytvoriť ďalšie dlaždice v ponuke Štart pomocou programu TileCreator
Windows 10 kombinuje vo svojom rozhraní všetky výhody a vlastnosti úvodnej obrazovky Windows 8 a dlhodobo zastaraný vzhľad ponuky Štart zo systému Windows 7. Preto sú niektoré aplikácie v novej ponuke prezentované ako hrozivé a škaredé dlaždice v štýle Win32.
Napriek tomu existuje nástroj, ktorý dokáže túto neporiadok v ponuke Štart vyčistiť. Nazýva sa TileCreator a funguje takmer rovnako ako ObliTile vo Windows 8.1.
Chlapci z tímu Windows Central objasňujú, že zmeny, ktoré sa vykonali v systéme Windows 10, znemožňujú takmer obvyklým spôsobom upravovať vzhľad dlaždíc v ponuke Štart.
Preto budete musieť použiť niekoľko rôznych nástrojov a trikov naraz, aby program TileCreator fungoval v systéme Windows 10:
- Stiahnite si bezplatnú kópiu programu TileCreator z obchodu Windows 10 Store
- Stiahnite si súbor TileCreatorProxy.exe a spustite ho ako správca (kliknite pravým tlačidlom myši na stiahnutý súbor a v ponuke vyberte príkaz Spustiť ako správca). To umožní obísť obmedzenia nastavené v systéme a vytvoriť adresár C: TileCreator.
- Ručne otvorte priečinok na adrese C: TileCreator alebo skopírujte a prilepte túto adresu do vyhľadávacieho panela v ponuke Štart a stlačte kláves Enter na klávesnici. V prvej aj druhej verzii by sa malo okno otvoriť pred vami, ako na nasledujúcom obrázku:

- Teraz otvorte súbor s príponou .config z tejto zložky pomocou programu Poznámkový blok a zadajte názov programu alebo cestu k priečinku, v ktorom je uložený súbor .exe programu, ktorý chcete pridať do ponuky Štart. Cesta k tomuto súboru je nasledovná:
- Na vyhľadávacom paneli ponuky Štart zadajte názov programu, ktorý chcete vyhľadať. Pravým tlačidlom myši kliknite na ikonu nájdeného programu a vyberte položku Otvoriť umiestnenie súboru.
- Skopírujte cestu do otvoreného priečinka na paneli s adresou v Prieskumníkovi, prilepte súbor .config do už otvoreného súboru a na koniec adresy manuálne pridajte názov programu a za ním pridajte príponu .exe.
- Vráťte sa do TileCreator, ktorý ste si stiahli v prvom odseku tejto príručky, a zadajte rovnaký názov programu, aký ste zadali do súboru .config v predchádzajúcom kroku (pole Kľúč schválených aplikácií).
- Nakoniec môžete tiež nastaviť názov pre budúcu dlaždicu (Názov dlaždice) alebo nechať pole Názov prázdne, takže v ponuke sa zobrazí iba ikona programu.
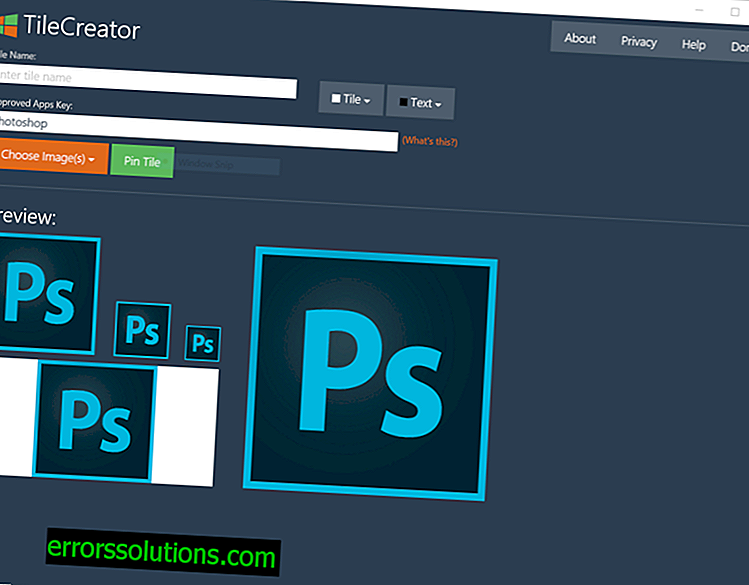
- Ak chcete výsledok uložiť, kliknite na tlačidlo Pin Tile a novú dlaždicu môžete vidieť v ponuke Štart.
Poznámka: Ak tlačidlo na uloženie výsledku (Pin Tile) nefunguje správne, spustite program TileCreatorProxy.exe ako správca, ako je opísané v druhom odseku tejto inštrukcie.
Pretože program TileCreator sa stále v súčasnosti vyvíja, podľa niektorých správ možnosť zmeny farby podpisu dlaždíc zatiaľ nefunguje správne.