Chyba 0xA00F425D (0x80131500) VideoCaptureStartFailed: ako opraviť
Nedávno sa niektorí používatelia systému Windows 10 začali sťažovať na chybu VideoCaptureStartFailed 0xA00F425D (0x80131500), ktorá sa objaví na ich počítači pri pokuse o záznam videa pomocou systémovej aplikácie Camera. V tejto aplikácii sme už analyzovali niekoľko podobných chýb, napríklad 0xA0F4244 (0xC00DABE0) alebo 0xA00F4243 (0xC00D3704).
Chyba 0xA00F425D (0x80131500) VideoCaptureStartFailed sa však mierne líši od ostatných: vyskytuje sa priamo počas nahrávania videa, t. prístup k vzrušujúcemu zariadeniu, ako je webová kamera, je stále k dispozícii. Je mimoriadne ťažké uviesť presné dôvody, prečo k tejto chybe mohlo dôjsť. Napriek všetkým vyššie uvedeným sa môže chyba 0xA00F425D (0x80131500) VideoCaptureStartFailed pokúsiť zbaviť niekoľkých metód, ktoré už boli schopné pomôcť niektorým používateľom v sieti.
Riešenie chyby 0xA00F425D (0x80131500) VideoCaptureStartFailed
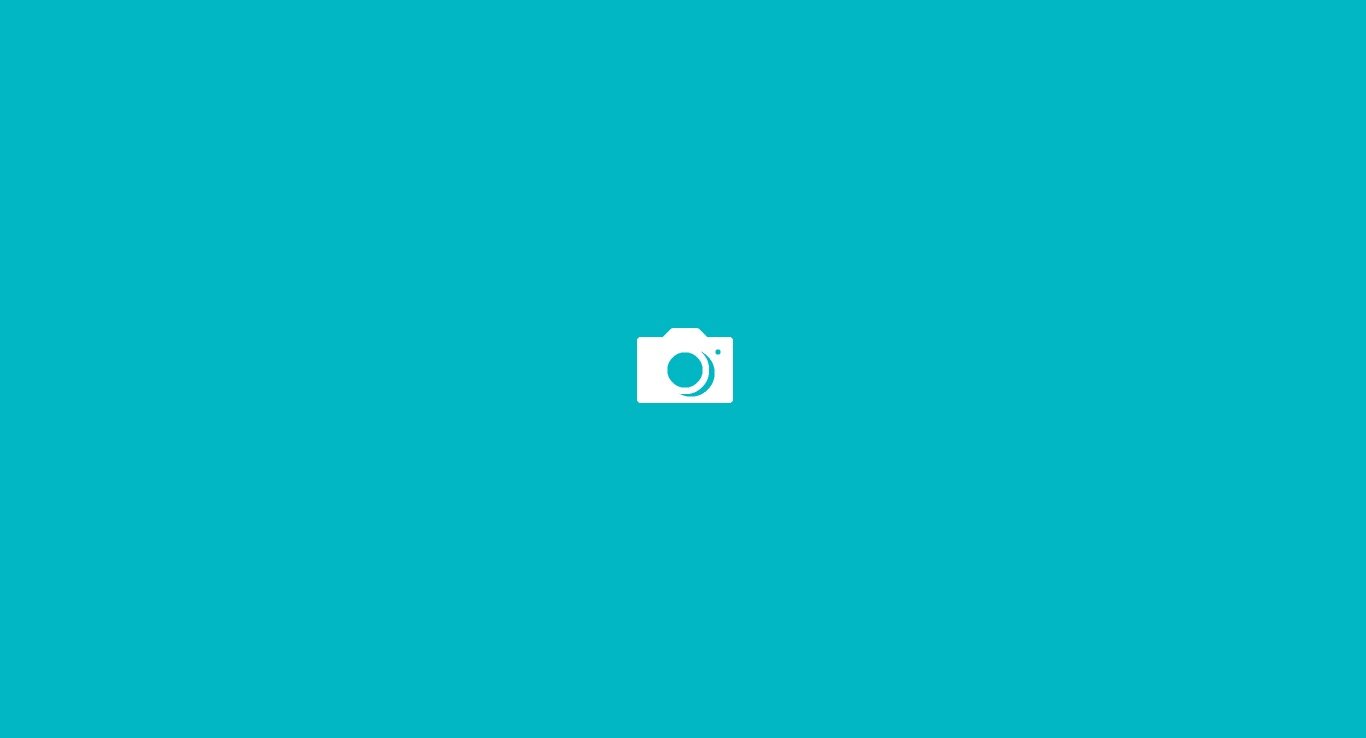
Nainštalujte všetky čakajúce aktualizácie
Niekedy sa všetky problémy, ktoré sa môžu vyskytnúť, dajú vyriešiť inštaláciou predtým čakajúcich aktualizácií pre váš operačný systém Windows 10. Je možné, že chyba VideoCaptureStartFailed 0xA00F425D (0x80131500) v aplikácii Fotoaparát zmizne okamžite po inštalácii všetkých dostupných aktualizácií.
Aktualizácie systému môžete nainštalovať nasledujúcim spôsobom:
- kliknite na RMB na Štart;
- zvoľte "Parametre";
- Prejdite do časti Aktualizácia a zabezpečenie;
- prejdite na kartu „Windows Update“;
- kliknite na tlačidlo „Vyhľadať aktualizácie“;
- Počkajte na inštaláciu všetkých dostupných aktualizácií;
- reštartujte počítač.
Pokúste sa znova zaznamenať nejaké video pomocou aplikácie Fotoaparát a skontrolovať, či nedošlo k chybe 0xA00F425D (0x80131500) VideoCaptureStartFailed.
Odstrániť poslednú aktualizáciu
Poďme k tomuto bodu z opačnej strany - odstráňte najnovšiu nainštalovanú aktualizáciu pre váš systém. Nie je žiadnym tajomstvom, že nie každá aktualizácia od spoločnosti Microsoft pre systém Windows 10 je takpovediac úspešná. Ak sa chyba 0xA00F425D (0x80131500) VideoCaptureStartFailed objavila na vašom počítači okamžite po inštalácii akýchkoľvek aktualizácií - skúste ich odstrániť.
Konkrétne aktualizácie môžete odstrániť nasledovne:
- kliknite na RMB na Štart;
- zvoľte "Parametre";
- Prejdite do časti Aktualizácia a zabezpečenie;
- prejdite na kartu „Windows Update“;
- kliknite na tlačidlo „Zobraziť protokol nainštalovaných aktualizácií“;
- kliknite na tlačidlo „Odstrániť aktualizácie“;
- kliknite na RMB pri poslednej aktualizácii a vyberte „Odstrániť“;
- reštartujte počítač.
Skúste znova použiť aplikáciu Fotoaparát a overiť, či sa vyskytla chyba 0xA00F425D (0x80131500) VideoCaptureStartFailed, alebo či by ste sa ju mohli zbaviť.
Aktualizácia ovládača webovej kamery
Táto chyba sa môže vyskytnúť z dôvodu nesprávnej činnosti ovládača nainštalovaného pre webovú kameru, ktorú používate. Odporúčame, aby ste sa najskôr pokúsili odstrániť nainštalovaný ovládač a potom ho nahradiť najnovším dostupným na webových stránkach výrobcu.
Ak chcete odstrániť ovládač webovej kamery, musíte urobiť nasledujúce kroky:
- kliknite na RMB na Štart;
- vyberte „Správca zariadení“;
- nájdete časť „Zariadenia na spracovanie obrázkov“;
- kliknite na svoju webovú kameru PCM a vyberte možnosť „Odstrániť zariadenie“;
- stiahnite si ovládač z oficiálnej webovej stránky vývojára a nainštalujte ho do systému.
Po nainštalovaní ovládača webovej kamery do počítača sa pokúste nahrať nejaké video pomocou aplikácie Fotoaparát. Možno bola opravená chyba 0xA00F425D (0x80131500) VideoCaptureStartFailed.
Obnoviť aplikáciu fotoaparátu
Niektorí používatelia v sieti navrhujú pokúsiť sa resetovať aplikáciu Fotoaparát, aby sa zbavili rôznych problémov. Možno, že nastavenia v tejto aplikácii nejako začali v konflikte medzi sebou alebo so zariadením na zachytávanie videa.
Ak chcete resetovať aplikáciu Fotoaparát, musíte vykonať nasledujúce kroky:
- kliknite na RMB na Štart;
- zvoľte "Parametre";
- vyberte časť „Aplikácie“;
- prejdite na kartu „Aplikácie a funkcie“;
- kliknite na aplikáciu „Camera“;
- kliknite na tlačidlo „Rozšírené nastavenia“;
- dvakrát kliknite na tlačidlo „Reset“;
- reštartujte počítač.
Pomocou aplikácie Fotoaparát znova nahrajte video a skontrolujte, či nedošlo k chybe VideoCaptureStartFailed 0xA00F425D (0x80131500). Možno to bolo opravené.
Úpravy registrov systému Windows
Skúsme konečne urobiť malý trik s registrom vášho systému. Postupujte takto:
- stlačte Windows + R ;
- typ regedit ;
- stlačte Enter;
- prejdite na HKEY_LOCAL_MACHINE \\ SOFTWARE \\ Microsoft \\ Windows Media Foundation \\ Platform ;
- kliknite pravým tlačidlom myši na priečinok Platform a vyberte Nový → DWORD Parameter ;
- pomenujte tento parameter názov EnableFrameServerMode ;
- kliknite na tento parameter RMB;
- zmeňte hodnotu parametra na 0 .
Uložte zmeny do registra systému Windows a skontrolujte, či bola opravená chyba 0xA00F425D (0x80131500) VideoCaptureStartFailed.



