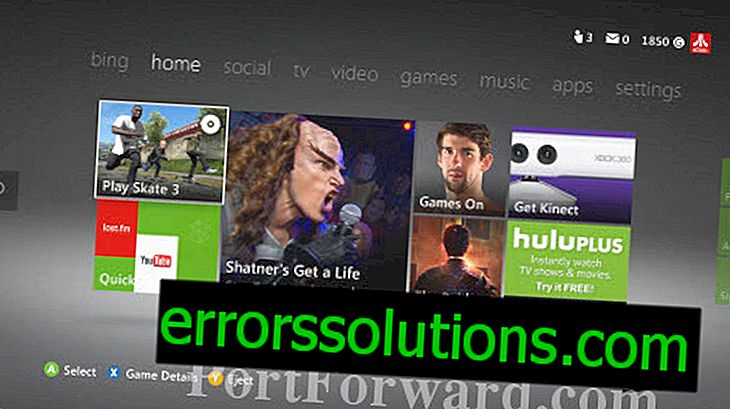Ako aktivovať režim NAT a statickú IP adresu na PS3
V prípade, že potrebujete, aby herná konzola mala presne zadanú sieťovú adresu, použite naše pokyny, ktoré vám pomôžu aktivovať režim NAT a statickú IP adresu na konzole PlayStation 3. Ak používate presmerovanie portov, je veľmi dôležité vykonať toto nastavenie. Konfigurácia presmerovania portov umožňuje smerovaču smerovať sieťový prenos špecificky na konkrétne zariadenia, ktoré určíte. Bez nastavenia statickej adresy IP bude presmerovanie portov fungovať iba v prípade, že ste ju manuálne nakonfigurovali, ale pri každom reštarte zariadenia PS3 konzola automaticky získa novú adresu IP. Hneď ako nová sieťová adresa nadobudne účinnosť, preposielanie portov sa preruší a prestane fungovať.

Čo sú to IP adresy?
IP adresy sú štyri skupiny čísel oddelené bodkami, ktoré umožňujú počítačom a sieťovým zariadeniam navzájom sa identifikovať. Každý počítač musí mať aspoň jednu adresu IP a pre dve rôzne zariadenia nemôže byť táto adresa úplne totožná. Ak sa tak stane, žiadny z nich nebude mať prístup na internet. Viac podrobných informácií o tejto téme nájdete nižšie uvedený odkaz. Je nepravdepodobné, že by pre vás bolo všetko užitočné, ale môžete presnejšie porozumieť tomu, ako funguje akákoľvek miestna alebo globálna sieť. Informácie o sieťach, adresách IP a bránach: //portforward.com/networking/subnetting.htm
Ak sa stane, že routeru priradí zariadenie statickú alebo dynamickú IP adresu, potom dynamickú adresu nastaví väčšina z nich. Dôvodom je skutočnosť, že pre fungovanie siete pozostávajúcej z niekoľkých dynamických adries nie je potrebná žiadna konfigurácia a všetko sa deje automaticky. Koncový používateľ jednoducho pripojí svoj počítač alebo iné zariadenie do siete a všetko funguje. Ak všetky zariadenia v sieti majú dynamické adresy, je to router, ktorý ich priraďuje a prideľuje automaticky podľa svojho uváženia, aby sa zabezpečila funkčnosť všetkých zariadení. Po každom reštarte počítača alebo iného zariadenia pripojeného k sieti sa obrátia na smerovač a získajú novú adresu. Router kontroluje dostupné adresy a vydáva problémy, ktoré momentálne nepoužíva iné zariadenie. Toto je dôležité pochopiť. Ak ste nakonfigurovali statickú adresu IP na konzole PS3, smerovač to nevie, a preto môže priradiť presnú adresu počítačom, mobilným zariadeniam nachádzajúcim sa v rovnakej sieti. Výsledkom je skutočnosť, že konzola aj druhé zariadenie s rovnakou IP sa nebudú môcť pripojiť k internetu. Preto, ak potrebujete nastaviť statickú IP adresu pre konzolu PS3, musíte si ju vyhradiť a zabrániť tomu, aby ju router znova pridelil. Dynamický IP server sa najčastejšie označuje ako DHCP.
Nakonfigurujte statickú IP v konzole PS3

Krok 1: Zapnite konzolu PlayStation 3 a v hlavnej ponuke prejdite na položku Nastavenia.

Krok 2: Prejdite nadol do časti Nastavenia siete. Najčastejšie sa nachádza v spodnej časti zoznamu nastavení.

Krok 3: Po výbere časti Nastavenia siete prejdite v ponuke doprava a vyberte položku Zoznam sieťových pripojení.

Krok 4: Zaznamenajte zadanú adresu IP, masku podsiete a názov smerovača. Tieto údaje vám budú o niečo neskôr užitočné. Vráťte sa do časti Nastavenia siete.

Krok 5: Presuňte ponuku doprava a v zobrazenom zozname vyberte položku Nastavenia internetového pripojenia.

Krok 6: V zobrazenom dialógovom okne kliknite na tlačidlo OK a pokračujte v konfigurácii.

Krok 7: Z navrhovaných metód konfigurácie vyberte položku Špeciálne.

Krok 8: Z navrhovaných spôsobov pripojenia vyberte ten, pomocou ktorého je konzola pripojená k sieti - káblové alebo bezdrôtové.

Krok 9: Pre naše nastavenie budete musieť zadať niektoré parametre ručne. Vyberte príslušnú položku v ďalšej ponuke nastavení konzoly PlayStation.

Krok 10: Výber režimov rýchlosti a duplexu musí zostať v automatickom stave.

Krok 11: Na stránke IP Address Settings zvoľte Manual.

Krok 12: Zadajte adresu IP, ktorú chcete priradiť konzole, a bude jej neustále priradená. Je veľmi dôležité, aby sa táto adresa nachádzala mimo dosahu DHCP adries vášho smerovača. Hodnoty tohto rozsahu môžete zistiť otvorením stránky s nastaveniami smerovača a nájdením sekcie DHCP alebo LAN. Alebo jednoducho nastavte IP adresu od tej, ktorú ste si zapísali v jednom z predchádzajúcich krokov. Napríklad, ak vaša konzola v súčasnosti používa adresu 192.168.0.2 a prepísali ste ju v nastaveniach o niečo skôr, najlepšie by bolo nastaviť niečo podobné tejto novej adrese - 192.168.0.200. Ak ste v zozname sieťových pripojení PS3 videli niečo ako 192.168.0.240, je najlepšie nastaviť napríklad 192.168.0.2. Zmeňte hodnotu iba poslednej skupiny číslic, bez ovplyvnenia prvých troch číslic. Hodnota poslednej skupiny sa môže pohybovať medzi 2 a 254. Nie je potrebné o tom premýšľať a vybrať si konkrétne číslo.
Brána a maska podsiete by mali byť uvedené v príslušných poliach. Použite presne hodnoty, ktoré ste si zapísali v jednom z predchádzajúcich krokov.
Musíte tiež určiť servery DNS, ktoré by mal váš PS3 používať. Je to potrebné v prípadoch, keď sieťový smerovač o nich automaticky nedostane informácie. Najprv musíte zistiť, ktoré servery sa oplatí nastaviť na vašom PS3. Najjednoduchší spôsob je zavolať na podporu poskytovateľa internetových služieb a položiť príslušnú otázku. S najväčšou pravdepodobnosťou sa vás opýta, prečo ste tieto informácie potrebovali. Povedzte mi, aké to je - vyžaduje nastavenie vášho PS3. Prevádzkovateľ vám dá dve adresy IP. Jedným z nich je primárny server DNS, druhý - ďalší.

Krok 13: V parametroch MTU vyberte automatický režim.

Krok 14: Nezabudnite v nastaveniach servera proxy vybrať možnosť „Nepoužívajte“. Použitie servera proxy a jeho nastavenie v konzole sa oplatí, iba ak sa všetky pripojenia k sieti uskutočnia pomocou servera proxy. Ak chcete vykonať takúto konfiguráciu, ak je to potrebné, mali by ste získať konkrétne nastavenia siete od vášho poskytovateľa internetu, ktoré musíte v tomto kroku zadať ručne.

Krok 15: Technológia UPNP by sa mala určite vypnúť.

Krok 16: V tejto fáze sa zobrazia všetky vykonané nastavenia. Skontrolujte, či sú správne a potvrďte zmeny stlačením klávesu X.

Krok 17: Povoľte testovanie pripojenia na ďalšej stránke ponuky.

Krok 18: Všetky fázy testovania by mali úspešne prejsť, s výnimkou technológie UPNP, pretože sme ju predtým zakázali. Týmto sa dokončí nastavenie.